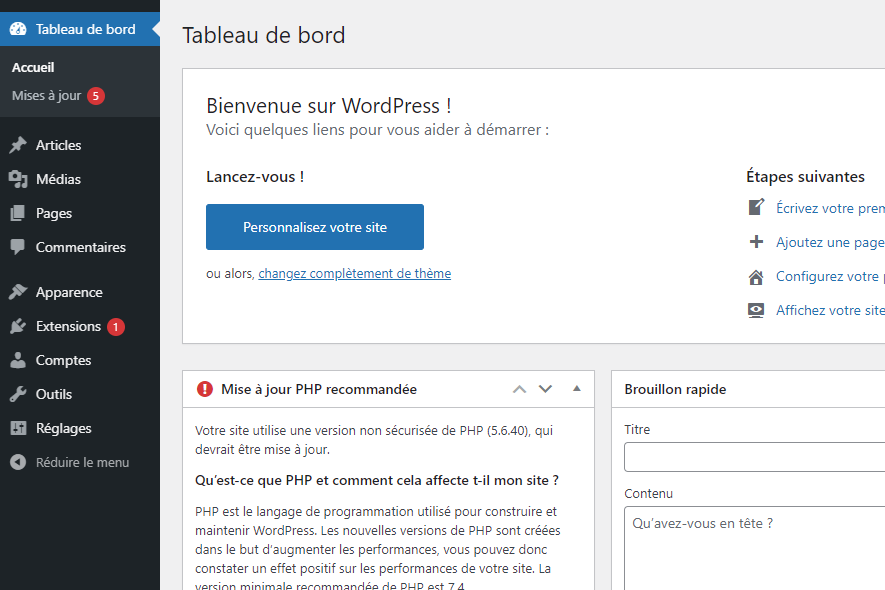
Vous êtes nouveau sur WordPress et vous venez de créer votre blog WordPress ? Alors votre tableau de bord de gestion ressemble sans doute au screenshot ci-dessous. Dans ce tutoriel, nous vous expliquons comment installer des extensions / plugins afin de disposer de nouvelles fonctionnalités sur votre site. A titre d’exemple, nous installerons le plugin très populaire « Yoast SEO », qui permet d’améliorer le référencement de votre site web.
Cet article est destiné à un public débutant qui démarre avec WordPress. Entrepreneurs, débutants webmasters, starter, vous êtes au bon endroit.
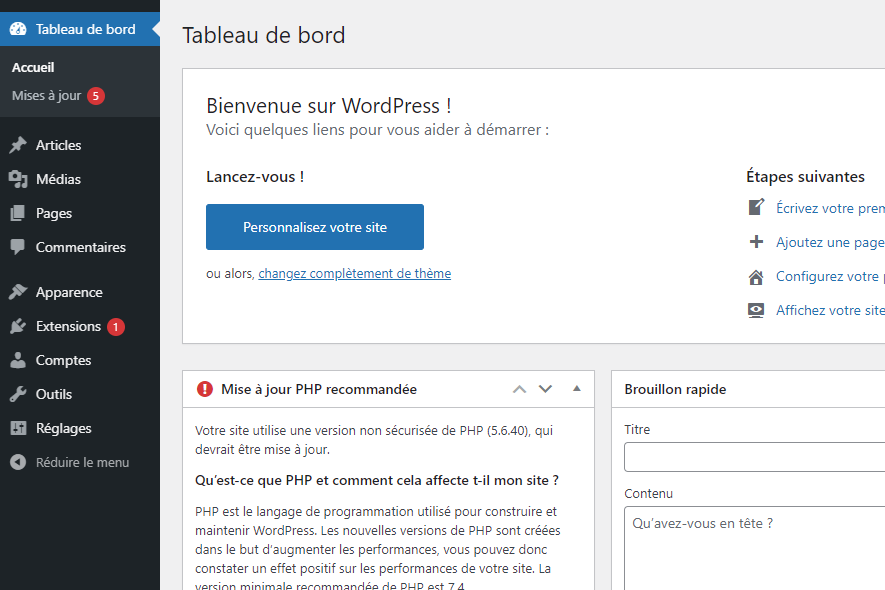
Etape 1 – Se rendre dans le menu extension
Les extensions sont des petits packages (un peu comme des applications) qui permettent d’ajouter des fonctionnalités sur un site wordpress. Il existe à l’heure actuelle des millions d’extensions. Si vous souhaitez faire une modifications sur votre blog, il est donc fort probable qu’une extension existe. Le menu extensions vous permet de gérer vos extensions : ajouter, mettre à jour, supprimer, personnaliser.
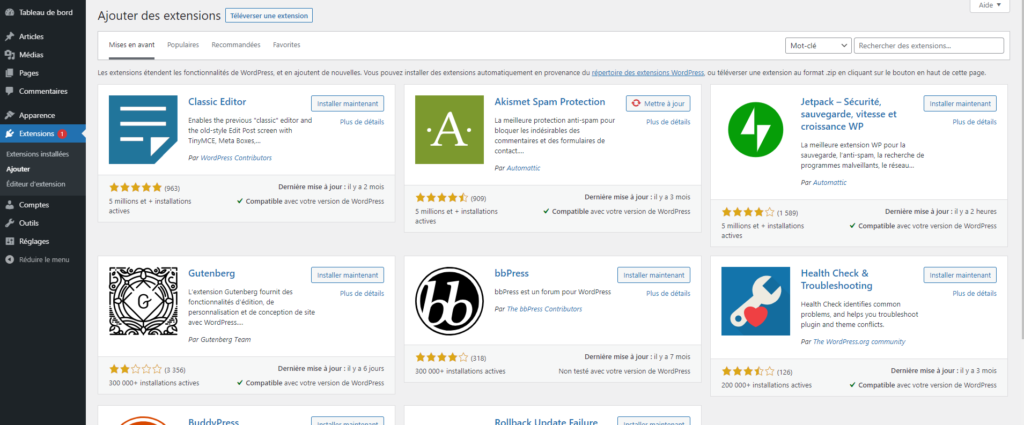
Si vous venez de lancer votre premier site, il peut être judicieux d’ajouter un plugin d’amélioration de SEO tel que Yoast. Ce plugin va vous permettre d’ajouter des balises spéciales qui amélioreront votre référencement dans google. Au final, vous serez donc plus visible et mieux répertorié.
Lorsque vous souhaitez ajouter une extension, il existe deux options: soit uploader l’extension en chargeant les fichiers sur votre interface d’administation, soit sélectionner l’extension directement depuis les librairies de wordpress qui sont déjà intégrées à votre interface. Les deux options sont très simples.
Etape 2, Méthode A – Téléverser une extension
Si vous voulez charger une version spécifique d’une extension ou si un sous-traitant a codé une extension spécialement pour vous, alors c’est l’option qui sera utilisée. Pour cela, sélectionner « téléverser une extension », et ajouter le fichier zip qui vous a été fourni.
Pour simplifier les démarches (même si ce n’est pas très compliqué), WordPress a prévu une autre méthode que nous allons voir maintenant. Vous ne devrez même pas sélectionner de fichiers !
Etape 2, Méthode B – Sélectionner une extension en effectuant une recherche
Faites maintenant une recherche sur le terme « Yoast SEO ». Une série d’extensions apparait.
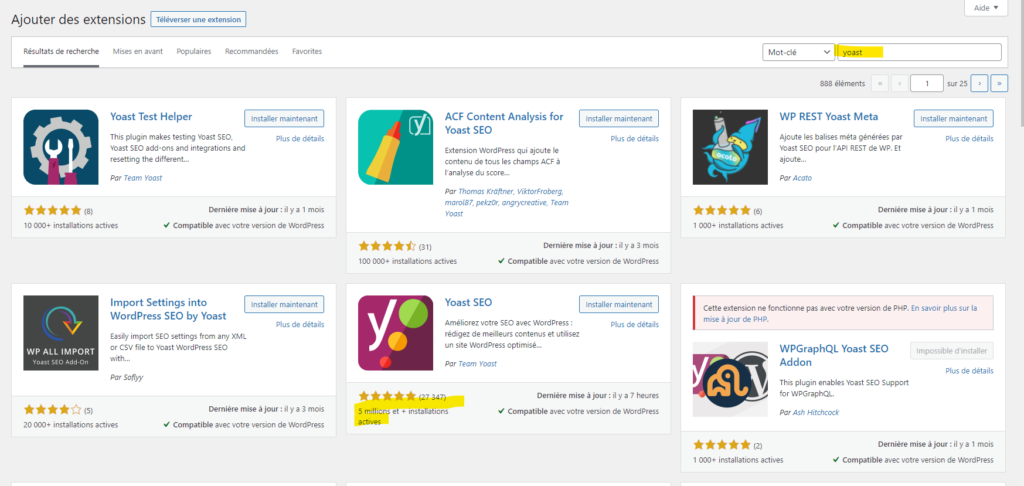
- Si vous souhaitez en savoir plus sur une extensions (qui l’a développée, quelles sont les fonctionnalités, de quand datent les mises à jour, etc.) cliquez sur le nom de l’extension.
- Le nombre de téléchargement et la date de dernière mise à jour sont des critères importants
- Attention si vous installez une extension peu utilisée et avec des commentaires négatifs, consultez bien les raisons des notes faibles
Nous allons sélectionner le plugin « Yoast SEO ». Cliquez sur « Installer maintenant ». L’installation se lance. WordPress va aller récupérer les fichiers de configuration et les ajouter sur votre serveur. Vous pourrez ensuite activer l’extension si vous le souhaitez.
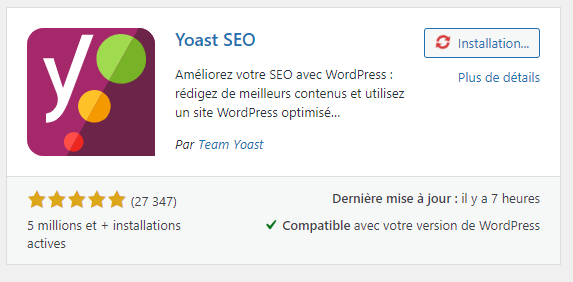
Etape 3 – Activer votre première extension WordPress
Une image vaut parfois plus qu’un long discours … Pour activer votre extension, il vous suffit de cliquer sur « Activer » et de suivre les éventuelles instructions complémentaires.
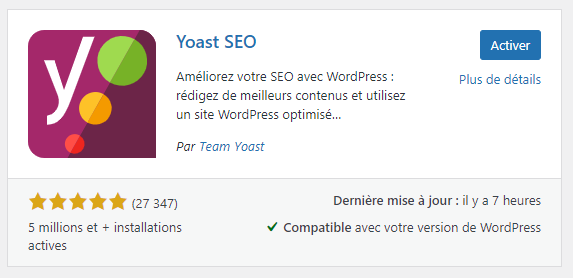
Etape 4 – Configurer éventuellement l’extention
Votre extension apparait dans votre menu extension. Certains réglages y sont repris. Pour customiser (personnaliser) votre extension, cliquez sur le nom de l’extension ou le bouton réglages.
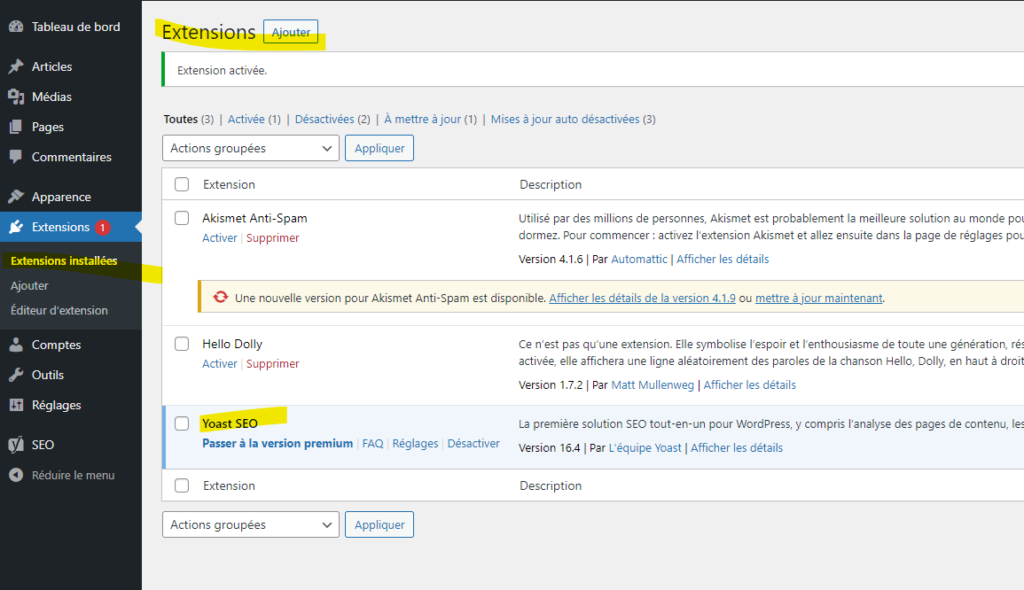
Etape 5 – C’est tout !
Yoast est maintenant installé sur votre blog wordpress. Yoast, ce sont plus de 5.000.000 de sites web optimisés pour que google et les autres moteurs de recherches comprennent plus facilement le contenu. C’est un outil super performant utilisé par tous les professionnels.
Si vous voulez en savoir plus, vous pouvez également passer à la version premium. De manière générale, Yoast de base est souvent suffisant.
Dans le menu de gauche, vous remarquerez le menu « Extensions installées » qui comprend toutes vos extensions configurées pour votre site. Vous remarquerez aussi la présente d’un onglet SEO ! Cet onglet vous permet de gérer de nombreux paramètres pour améliorer le positionnement de votre site sur les moteurs de recherche.
Etape 6 – Désactiver une extension
Si vous souhaitez désinstaller une extension, vous pouvez vous rendre dans le menu extensions, vous aurez alors la listes des extensions actives ou non.
Sélectionnez l’extension à enlever de votre site. C’est tout !
Par ftp, il est aussi possible d’ajouter ou d’enlever des extensions, elle se trouvent en effet toutes dans le même dossier. Ceci n’est néanmoins pas conseillé.
Poster un Commentaire